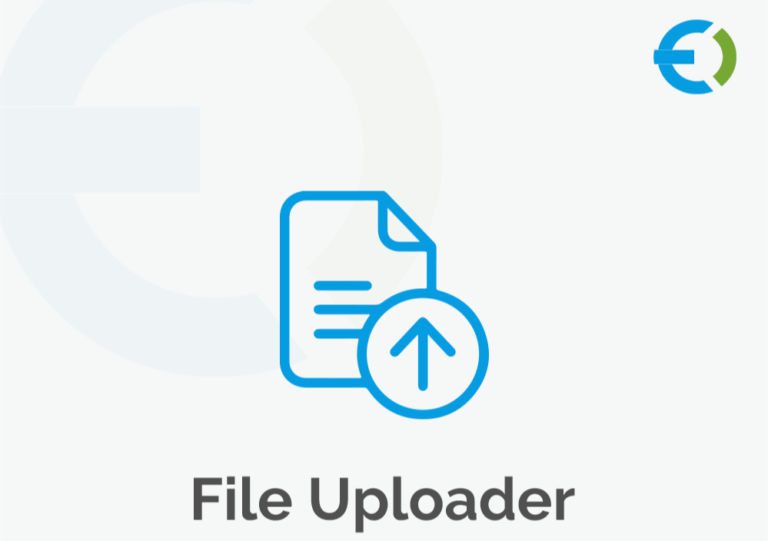As an online store owner, managing large inventories and complex product structures can be a challenging task. However, WooCommerce has made it easy for store administrators by providing the capability to import products and variations in bulk. One powerful method is through WooCommerce CSV upload, which allows you to manage large inventories, update multiple products at once, and ensure data accuracy.
In this guide, we’ll walk you through importing complex products and variations using WooCommerce CSV upload features. We’ll also introduce some advanced tips and tools, including the WooCommerce file upload plugin from Extendons, to make this process more efficient and user-friendly.
Why Use WooCommerce CSV Uploads for Complex Products?
1. Efficient Inventory Management
When dealing with a large number of products and multiple variations, managing inventory manually can be time-consuming. WooCommerce CSV uploads simplify this process by enabling bulk uploads, saving valuable time and effort.
2. Streamlined Product Updates
The CSV format allows you to manage product attributes, variations, prices, stock levels, and descriptions in a structured way. With CSV uploads, you can update multiple products simultaneously, ensuring your store remains accurate and up-to-date.
3. Error-Free Data Entry
Manual data entry is prone to mistakes. With CSV uploads, the likelihood of human error is minimized, as you can use spreadsheet tools like Excel to prepare data before uploading. This minimizes inconsistencies, especially when you’re working with complex product structures.
4. Flexibility in Product Customization
Complex products with various options, such as size, color, and other attributes, can be easily customized within a CSV file. By using attributes and custom fields, you can set up unique product configurations that enhance customer experience.
Preparing Your CSV File for WooCommerce Import
Before importing your products, you’ll need to prepare your CSV file. Here are some essential steps:
Step 1: Understand the WooCommerce CSV Format
WooCommerce provides a specific CSV format that must be followed for a successful import. Familiarize yourself with the required fields, such as product name, SKU, description, price, and inventory levels. Additionally, ensure the correct setup of columns like attributes and variations.
Step 2: Use a WooCommerce File Upload Plugin for Flexibility
The WooCommerce file upload plugin by Extendons is highly recommended for stores with complex product setups. This plugin allows you to import advanced fields and variations, ensuring that your data is correctly formatted and uploaded without errors.
Step 3: Organize Product Variations and Attributes
For products with multiple variations (e.g., size, color), make sure each variation has its own row in the CSV file. Use unique SKUs for each variation, and specify product attributes clearly. This ensures that WooCommerce can recognize and organize each variation effectively.
Step 4: Check Data Consistency
Double-check the data in your CSV file to ensure it matches WooCommerce’s required structure. Look out for missing values, inconsistent fields, or incorrect formatting. This step helps avoid errors during the upload process.
Steps to Import Complex Products Using WooCommerce CSV Upload
Step 1: Access the Product Import Tool
To get started, go to Products > All Products in your WooCommerce dashboard. Click on Import at the top, which will open the WooCommerce product importer tool. This is where you’ll be able to upload your CSV file and map your fields.
Step 2: Upload Your CSV File
Click on Choose File and select your CSV file. Make sure it’s saved in the correct format (.csv) and includes all the necessary fields for each product and variation. Once uploaded, click Continue to proceed to field mapping.
Step 3: Map Fields Accurately
WooCommerce will attempt to map your CSV columns to its product fields automatically. Review each field mapping carefully to ensure they align with WooCommerce’s data structure. Adjust any incorrect mappings before proceeding to avoid data import issues.
Step 4: Configure Import Options
WooCommerce offers various options for configuring your import, including handling duplicate products. Choose the option that best suits your needs, such as updating existing products or importing all new data.
Step 5: Run the Import
After finalizing the configurations, click on Run the Import. WooCommerce will process the CSV file, and depending on the file size, the import may take a few minutes. Once completed, check your products to ensure all data has been accurately imported.
Tips for Importing Product Variations with WooCommerce CSV Upload
Importing product variations, such as different sizes, colors, and materials, can be more complex. Here are some advanced tips to help with this:
1. Utilize Parent and Child Relationships for Variations
For products with variations, use the parent-child relationship. The main product is the parent, and each variation is a child. This structure allows WooCommerce to group variations correctly under the parent product.
2. Include Attribute Values Clearly
Ensure that all attribute values (like color and size) are listed consistently in the CSV file. For example, if “Small” and “Medium” are used as sizes, ensure these terms are identical across all relevant rows.
3. Assign Unique SKUs for Variations
Each product variation must have a unique SKU. This helps WooCommerce distinguish between different variations and manage inventory levels accurately.
4. Test a Small CSV File First
If you’re new to WooCommerce CSV upload, start by testing a small sample file to ensure everything is functioning as expected. This way, you can identify and fix any issues before importing a large product catalog.
5. Take Advantage of the Extendons Plugin
Extendons offers a WooCommerce file upload plugin that enhances your import/export capabilities. This plugin allows for the import of complex variations and attributes, making it ideal for larger stores with intricate product structures.
Common Issues with WooCommerce CSV Uploads and How to Fix Them
1. Incorrect Field Mapping
One common issue is incorrect field mapping, which can result in data being imported to the wrong fields. Always review and adjust your field mappings before starting the import process.
2. Error Messages During Upload
WooCommerce may show error messages if there are formatting issues or missing data in your CSV file. Review the error logs, which usually indicate the exact line and column with the issue.
3. Missing Variations
If some product variations don’t appear, check to ensure that each variation has a unique SKU and that the attribute names match between the parent and child products.
4. Duplicate Products
To prevent duplicate products, configure the import settings to update existing products. This way, WooCommerce will replace old data with the new information from your CSV file.
Why Use the Extendons WooCommerce File Upload Plugin?
When it comes to importing complex products, the WooCommerce file upload plugin by Extendons is a valuable tool. Here’s why this plugin is essential:
- Enhanced Control Over Imports and Exports The Extendons plugin offers advanced control over the import and export process, allowing you to handle complex product configurations and custom fields with ease.
- Support for Bulk Product Uploads For stores with a large inventory, bulk uploading products and variations is critical. This plugin supports bulk uploads, making it faster and more efficient to manage your catalog.
- Seamless Integration with WooCommerce The Extendons plugin seamlessly integrates with WooCommerce, allowing you to manage inventory, pricing, and variations without disrupting your store’s setup.
- Detailed Logs and Reports Stay informed about the import process with detailed logs and reports. This feature helps identify any issues quickly, ensuring a smooth data import experience.
FAQs
1. What is a WooCommerce CSV upload?
A WooCommerce CSV upload is a method for importing and exporting product data in bulk using a CSV file. This is especially useful for managing large inventories and updating product information efficiently.
2. How does the WooCommerce file upload plugin by Extendons help?
The WooCommerce file upload plugin by Extendons offers advanced import and export features for WooCommerce stores. It simplifies complex imports, supports custom fields, and allows bulk product management, making it ideal for large stores.
3. Can I import product variations using CSV?
Yes, WooCommerce supports importing product variations using CSV files. By setting up parent and child relationships and ensuring unique SKUs, you can upload complex product variations easily.
4. How do I troubleshoot CSV upload errors?
Review the error messages that WooCommerce provides during the upload process. These messages often point to specific lines or fields in the CSV file that need correction.
5. Why are some of my variations missing after import?
Missing variations may result from incorrect attribute names, inconsistent SKUs, or formatting issues in the CSV file. Verify that each variation is set up correctly in your file before re-uploading.
Conclusion
Using WooCommerce CSV uploads for importing complex products and variations offers significant benefits, from improved inventory management to efficient product updates. By following this guide and leveraging the power of the WooCommerce file upload plugin by Extendons, you can streamline your product import process and ensure a seamless experience for your customers. Whether you’re managing a large inventory or need to update products frequently, WooCommerce’s CSV upload capabilities are an invaluable tool for store owners.